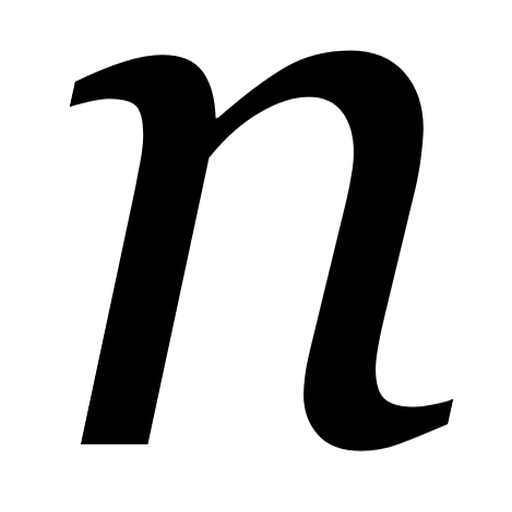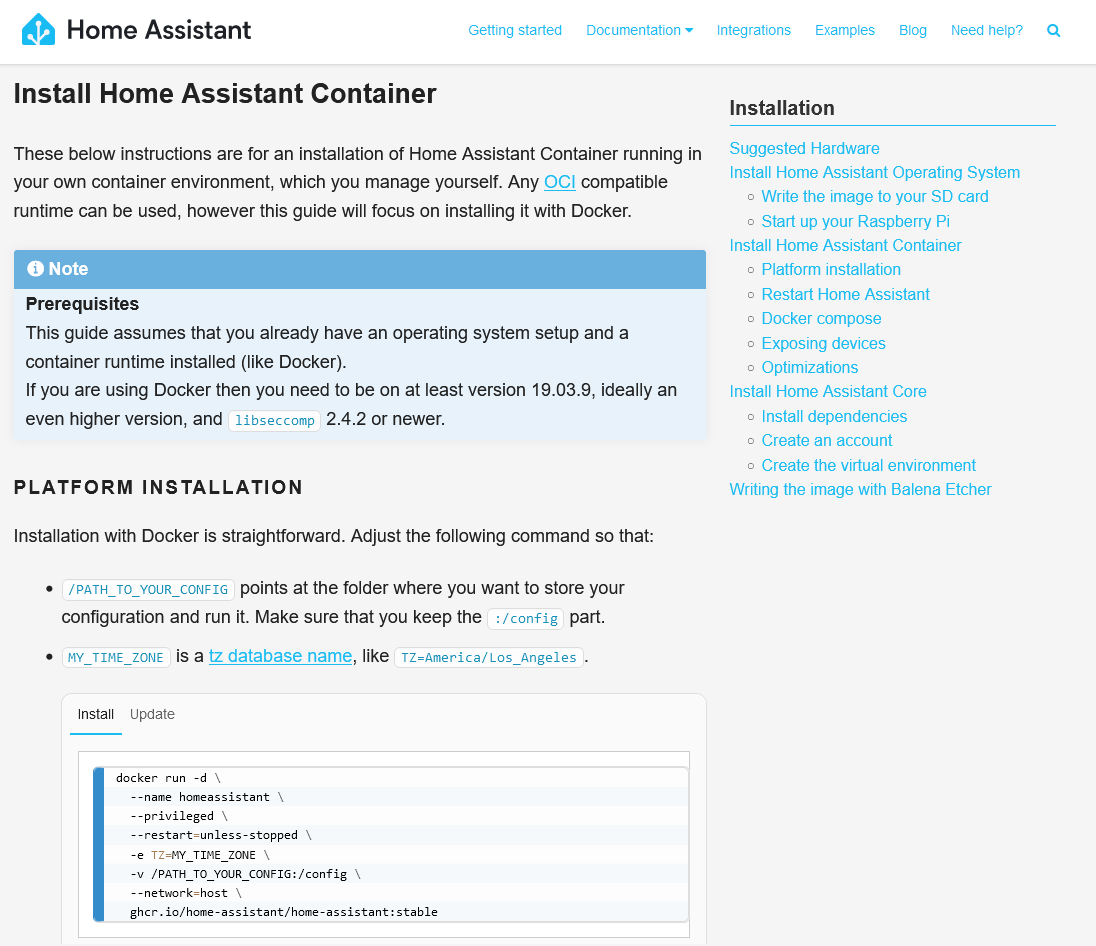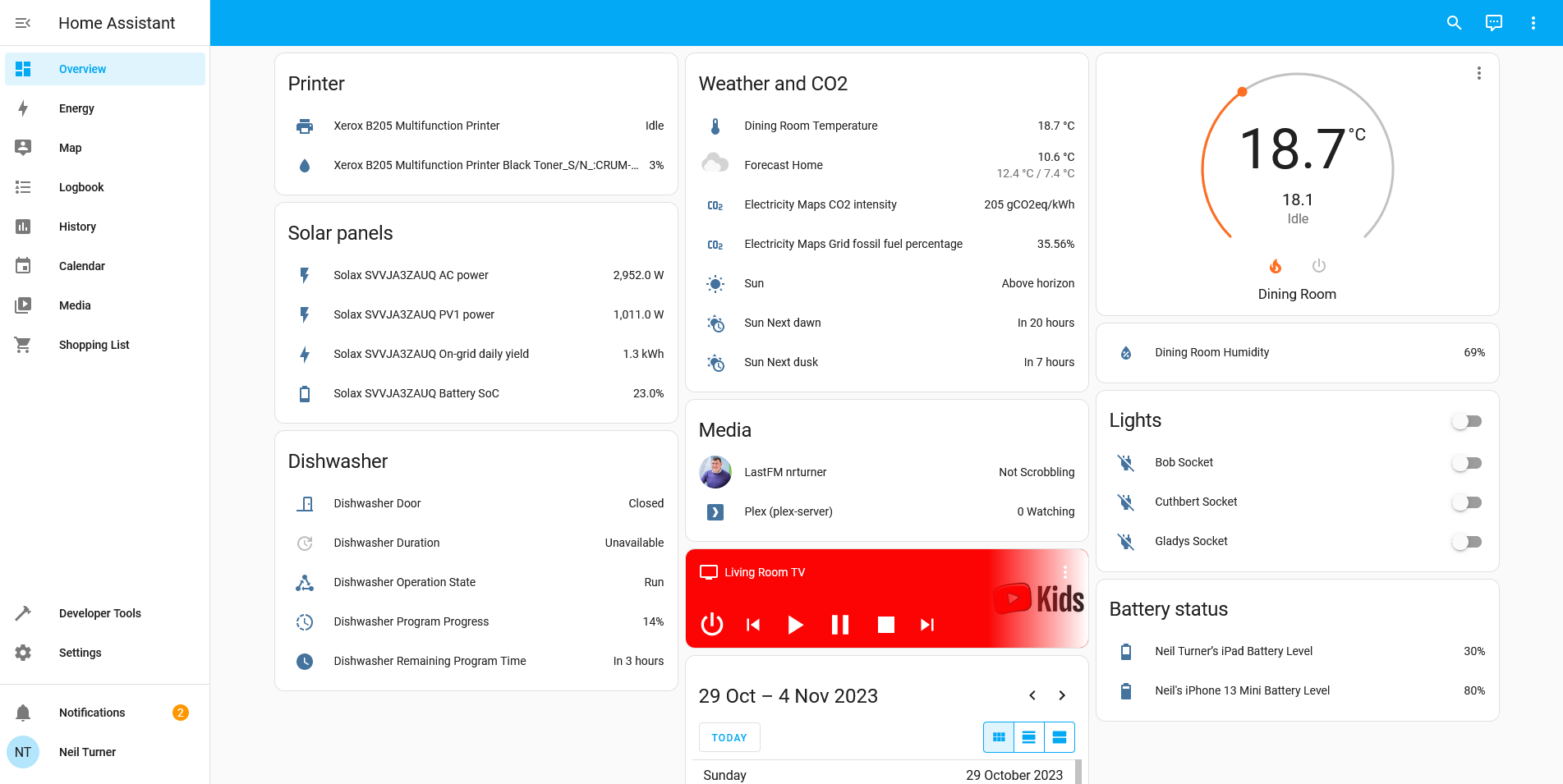So, as I mentioned a couple of weeks ago, I’ve set up Home Assistant (HA) to control the various smart devices that we have around the home. At the time, I just used a snap package, but now I’ve migrated to using Docker, and here’s why.
Firstly, there are some disadvantages of installing Home Assistant using a snap package. Namely:
- The snap package isn’t an official release by the Home Assistant project, and is instead built by a third party.
- This means that, at time of writing, it’s a couple of releases behind the latest official release.
- It also means that it’s not a formally supported way of running Home Assistant, and there are fewer resources out there to help you if you’re stuck.
- I had issues updating previously installed custom components from HACS
Meanwhile, there’s an official Home Assistant Docker image that is updated at the same time as new releases, and it’s mentioned in the installation guide.
So, on the whole, Docker is better for running HA than Snap. But I wanted to run HA on my Raspberry Pi 4 which has Ubuntu Core on it, and that only offers Snap. But wait… you can install Docker on Snap, and the Docker Snap package is one maintained by Canonical so it’s regularly updated.
You can see where this is going. What if I install Docker using Snap, and then install Home Assistant into Docker? Well, that’s what I did, and I’m pleased to inform you that it works.
Docker on Snap, step-by-step
If you want to try this yourself, here’s the steps that I followed. However, please be aware that you can’t migrate a Home Assistant setup from Snap to Docker. Whilst HA does offer a backup tool, the option to restore a backup is only available on Home Assistant Operating System, and it seems that manually copying the files across won’t work either. So, if you currently use Snap, you’ll have to set up HA again from scratch afterwards. You’ll also, at the very least, need to run snap stop home-assistant-snap before you start.
- Install Docker. You can do this by logging into your machine using SSH and typing in
snap install docker. - Enable networking. There’s probably a better way of doing this, but for me, just running
chmod 777 /var/run/docker.sockworked. - Install Home Assistant. You’ll need to enter quite a long shell command, which is:
docker run -d \
--name homeassistant \
--privileged \
--restart=unless-stopped \
-e TZ=MY_TIME_ZONE \
-v /PATH_TO_YOUR_CONFIG:/config \
--network=host \
ghcr.io/home-assistant/home-assistant:stableThe two variables in bold will need changing. For ‘MY_TIME_ZONE‘ you’ll need to type in your time zone, which in my case is ‘Europe/London‘, and for ‘PATH_TO_YOUR_CONFIG‘ is a folder where you want your configuration files. I suggest/home/[username]/homeassistant. - Grab a drink, as the installation will take a few minutes, and then open http://[your IP address]:8123 in a web browser. If it’s worked, then you’ll be presented with HA’s onboarding screen.
Again, if you had the HA snap package installed, then if everything’s working with Docker, you’ll need to uninstall any related HA packages (like HACS, toolbox and configurator) and then the home-assistant-snap itself. And then you’ll need to set up all of your devices again. The good news is that, if you decide to move your HA installation to a new machine, you can just migrate the Docker image in future.
Wouldn’t it be better just running Docker?
Okay, so you may be wondering why I’ve set up HA this way. After all, it would probably be easier just to install Raspberry Pi OS Lite and put Docker on that, without using Snap. Well, there’s a method to my madness:
- I like running Ubuntu Core because it’s so minimalist. It comes with the bare minimum of software installed, which means that there’s less risk of your system being compromised if a software vulnerability is found and exploited.
- I already have Plex running quite happily in Snap, and didn’t want to have to migrate that as well.
In other words, this was the easiest way of running HA in Docker with my current setup. And I’m happy with it – I’m running the latest version of HA and it seems to work better.
There are a couple of additional steps that I still need to complete, which are:
- Enabling SSL/TLS for remote access
- Enabling mDNS broadcasts for Apple HomeKit integration
I’m working on these. Home Assistant Cloud is the easiest way of setting up secure access and I’m considering it. It’s a paid-for service, but it does financially support HA’s development, and seems to much easier than the alternatives. As for mDNS, I’m still working on this, and I imagine there’ll be things I need to tweak in both Docker and Snap to get it to work.